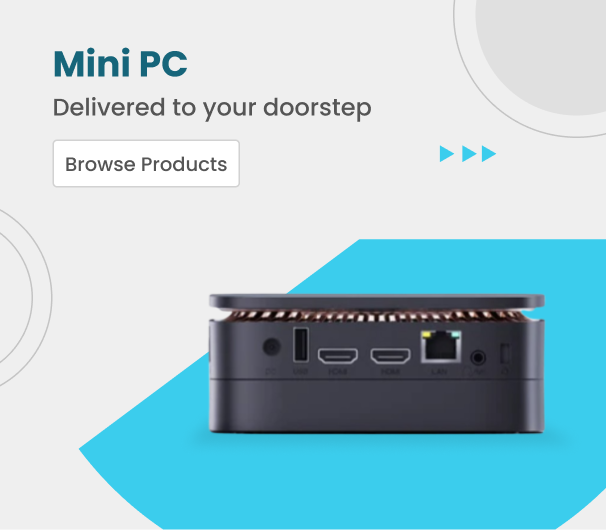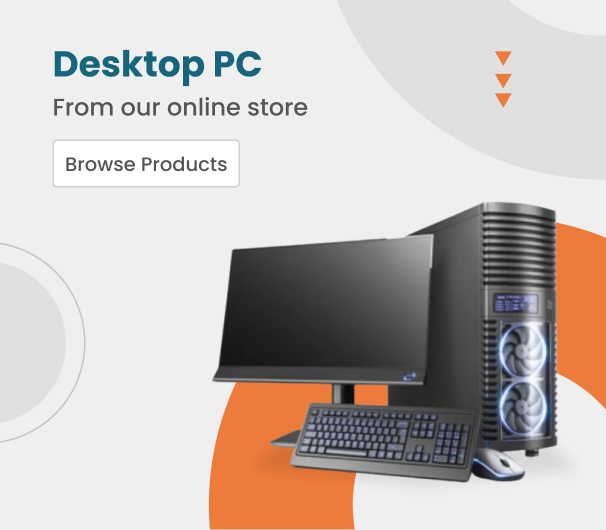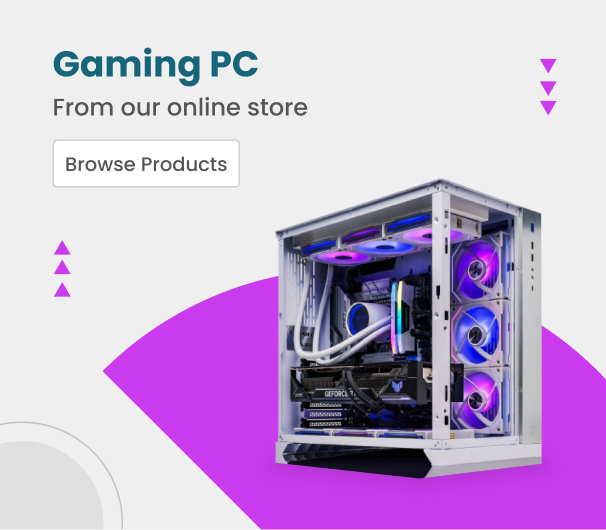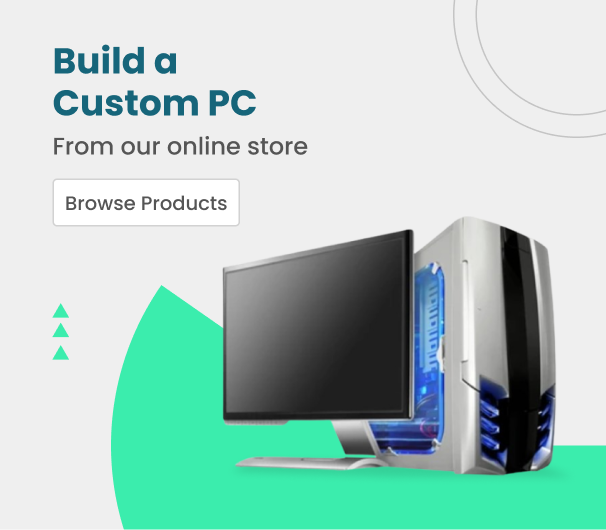Unlock with Apple Watch not Working
Unlock with Apple watch not Working? Here’s a way to Fix it
When we wear masks, it can be difficult to unlock our iPhones with our faces as we normally do. But did you know that if you have an Apple Watch, you can use it to unlock your iPhone?
Your Apple Watch has this unique ability to open your iPhone even when you have covered your face, making it very simple. However, if an Apple watch fails to open your iPhone, and you see errors like ‘unable to communicate with Apple watch’ or you will end up trying open with your face id and eventually it will lead you to the passcode section which will consume a lot of time.
A step-to-step way on How to fix the issue of unlocking with Apple watch not working between your watch and iPhone.
- Check that your iPhone and Apple Watch are compatible and running the required software versions.
- Update your iPhone 13 to iOS 15.0.1 or later if needed.
- Remember that the Unlock iPhone with Apple Watch feature only works when you're wearing a mask or sunglasses.
- Make sure your Apple Watch is unlocked and on your wrist.
- Enable Wi-Fi and Bluetooth on both devices and make sure they're connected.
- Connect your iPhone to your Apple watch.
- Enter the passcode just once.
- Enable and disable Airplane Mode if needed.
- Restart both devices.
- Try disabling and re-enabling the Unlock with Apple Watch feature if it's not working.
- Make sure passcode and wrist detection are enabled on your Apple Watch.
- Make sure your Apple Watch is up to date with the latest software updates.
- Reset your iPhone Face ID if necessary.
- Reset your iPhone network settings if you're still having trouble.
- As a last resort, you can unpair and re-pair your Apple Watch to your iPhone.
1-Check that your iPhone and Apple Watch are compatible and running the required software versions.
Your iPhone must be running iOS 14.5 or later. Your Apple Watch must be running watchOS 7.4 or later. Both devices must be signed into the same iCloud account. You must have wrist detection enabled on your Apple Watch.
2- Update your iPhone 13 to iOS 15.0.1 or later if needed.
iPhone 13 running iOS 15 has a bug where Apple Watch fails to unlock the device and shows an error saying, “Unable to Communicate with Apple Watch.” Apple acknowledged the problem and fixed it in iOS 15.0.1.
Go to iPhone Setting>General>Software Update to see if you have the version it requires. If not download to IOS15.0.1.
3-Remember that the Unlock iPhone with Apple Watch feature only works when you're wearing a mask or sunglasses.
For the Apple watch to open your mobile, your nose and mouth should be covered with the mask and your eyes should be blocked with sunglasses or similar things to this. Then you hope to open it with an Apple watch it will work.
4-Make sure your Apple Watch is unlocked and, on your wrist,
In this step, you need to put on the Apple watch in either hand. It’s the only way your watch could work and unlock your mobile.
Then you will notice a small lock icon at the top of the Apple Watch screen after that. If so, your Apple Watch is locked. Now to unlock your Apple Watch, simply press the Digital Crown and enter your passcode. This way it will start functioning
5- Enable Wi-Fi and Bluetooth on both devices and make sure they're connected
When both devices have Wi-Fi and Bluetooth turned on, your Apple Watch can unlock your iPhone by setting up a safe connection. Hence, if your iPhone won't unlock using the Apple Watch, open the Control Center or iPhone Settings and turn on Wi-Fi and Bluetooth. If iPhone isn't currently logged into any Wi-Fi networks or you tap the Wi-Fi icon in the Control Center to prevent it from looking for new networks, that's fine (i.e., the blue Wi-Fi icon becomes white).
Follow these steps to turn on Wi-Fi and Bluetooth on the Apple Watch
- Type on the lock icon to unlock your Apple watch.
- You will see apps on the screen.
- Go to setting.
- Go to Wi-Fi and connect it.
- Then go to Bluetooth to ensure it connects.
6-Connect your iPhone to your Apple Watch
The moment you turn on Wi-Fi and Bluetooth they will automatically connect to each other. To see, go to access the Control Center on the Apple Watch by swiping up from the bottom of the screen.
If you spot a tiny green iPhone icon here, that tells your iPhone and Apple Watch are connected. Check Wi-Fi and Bluetooth again if you see a red iPhone icon. Restarting them will also be beneficial.
7- Enter the passcode just once
After restarting it or unlocking the Apple Watch, your iPhone will ask you to manually enter the passcode. All additional unlocking attempts using Unlock with Apple Watch will be successful after you enter the passcode.
8- Enable and disable Airplane Mode if needed
Wi-Fi and Bluetooth signals are disconnected when Airplane Mode is turned on and off. Using this simple technique frequently resolves communication issues by refreshing the wireless protocols.
On iPhone:
1-On iPhone swipe down to see icons, and airplane mood will appear.
2-Connect and disconnect airplane mood.
On Apple Watch:
1-On the Apple watch you need to swipe from the bottom then you will see all icons.
2-Tap the airplane mood twice to turn it off and on.
This way it will refresh both iPhone and Apple watch.
9- Restart both devices
If you have not restarted your mobile and Apple watch recently it will provide you with some convenience. To overcome this problem, you need to restart your mobile as well as your Apple device. The passcode must then be manually entered once on both your iPhone and Apple Watch. Your iPhone should now unlock itself using your Apple Watch.
10- Try disabling and re-enabling the Unlock with Apple Watch feature if it's not working.
If your Apple Watch still fails to unlock your mobile, even after fulfilling the following steps.
Here’s how to fix iPhone not unlocking with Apple Watch:
- Go to iPhone settings and tap face id and passcode.
- Switch off unlock with the Apple watch.
- Restart your iPhone.
- Again, go to iPhone settings and tap face id and passcode, and enable unlock with Apple watch once again.
11- Make sure passcode and wrist detection is enabled on your Apple Watch.
In this step, you will know that your Apple Watch can unlock your iPhone only when you have put in a passcode and have enabled wrist detection. The following procedure will make sure of it.
- Go to the Apple Watch app on your iPhone and tap the passcode from ‘My Apple watch
- Tap Turn Passcode On to enable a passcode if you haven't already.
- If it displays Turn Passcode Off and Change Passcode, it indicates the requirement has already been met. Moreover, make sure Wrist Detection is turned on from the bottom up. Following that, tap Turn Passcode Off and enter your Apple Watch's passcode to turn it off. Then, tap Turn Passcode On to re-configure it.
12-Make sure your Apple Watch is up to date with the latest software updates.
In this section make sure that your Apple watch has already been updated, if not, go to setting on your Apple Watch, go to software update, and update it because it requires a watch OS 7.4 update.
13- Reset your iPhone Face ID if necessary.
Here’s how to do it.
- Go to iPhone settings
- Tap face ID and pass
- Now Tap reset face ID
- To start the procedure, select Set Up Face ID > Get Started. This should resolve the failing Apple Watch Unlock issue.
14-Reset your iPhone network settings if you're still having trouble.
To unlock your iPhone, Apple Watch connects with it using Bluetooth and Wi-Fi. Reset your iPhone's network settings if none of the previously mentioned fixes the problem.
15-As a last resort, you can unpair and re-pair your Apple Watch to your iPhone.
Are things still not in order? Unpair and re-pair your Apple Watch. This will create a backup of your Apple Watch before erasing it. After that, resetting your Apple Watch should resolve the ongoing issues with unlocking your iPhone.
Conclusion
You can quickly access your device without entering your passcode thanks to the practical and effective feature of unlocking your iPhone with your Apple Watch. Wearing a face mask may interfere with Face ID's ability to recognize your face, so this feature is especially helpful in that situation. You need an iPhone running iOS 14.5 or later and an Apple Watch running watchOS 7.4 or later to use this feature.
Furthermore, you must have set up a passcode on your Apple Watch and both devices must have Bluetooth enabled. If all of these conditions are satisfied, you can enable the Unlock with Apple Watch feature on your iPhone and use it to quickly unlock your device whenever it is in range of your Apple Watch.